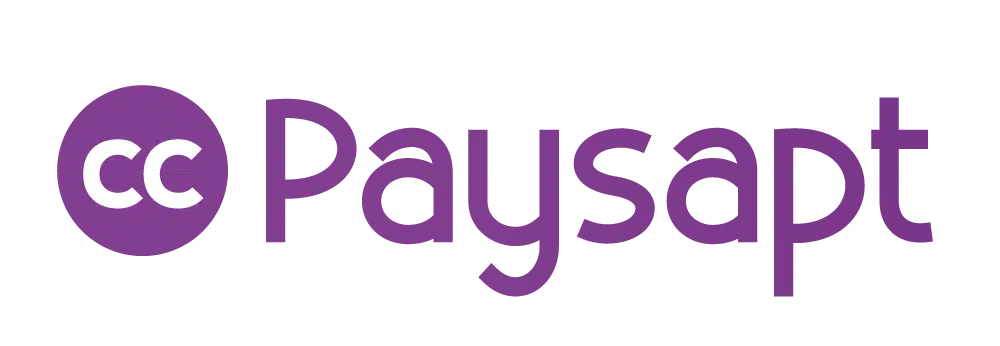Comment modifier un PDF avec Adobe Acrobat gratuit ?
Dans notre magasin, l’utilisation de documents PDF est courante, que ce soit pour une offre, une facture, un contrat, un rapport, une documentation… Nous avons toujours besoin de fusionner des fichiers PDF, signer un document PDF, modifier, éditer ou convertir un PDF… Donc, je vous offre un aperçu du célèbre format PDF et tout ce dont vous avez besoin. peut en tant qu’utilisateur !
Plan de l'article
- Qu’ est-ce qu’un fichier PDF ?
- Modifier des éléments dans un fichier PDF
- Ajouter une signature à un fichier PDF
- Signez un fichier PDF sous Windows avec Adobe Reader DC
- Signer un PDF sur Mac avec l’aperçu
- Comment signer un document sur Mac
- Connectez-vous sur iPhone et iPad avec Mail ou Adobe Fill & Sign
- Signatures d’entreprise sur iPhone et iPad avec SignNow
- Connexion PDF sur Android avec Adobe Fill & Sign
- Signatures pour les documents PDF sous Linux
- Fusionner ou couper plusieurs fichiers PDF
- Modifier le format d’un fichier PDF
- Comment protéger un fichier PDF ?
Qu’ est-ce qu’un fichier PDF ?
PDF est un format de fichier qui vous permet de créer et d’échanger des documents indépendamment du logiciel et du système d’exploitation. Il est maintenant devenu une norme ISO, qui offre même la possibilité d’ajouter des liens, commentaires, audio et même vidéo. Un document PDF peut être visualisé et imprimé à partir d’un logiciel libre tel qu’ Adobe Acrobat Reader. Certes, ce format vous permet de protéger votre document par mot de passe. Il est difficile de laisser un PDF sans marquage électronique. Cependant, il existe de nombreuses situations dans lesquelles vous pouvez avoir besoin de modifier un fichier PDF (citation, documentation…).
A lire aussi : Gérer son budget familial : Conseils pratiques pour une vie financière équilibrée
Après avoir passé du temps à étudier de nombreuses méthodes, aujourd’hui je vais partager avec vous toutes les solutions qui sont à votre disposition pour éditer un PDF gratuitement .
Modifier des éléments dans un fichier PDF

A voir aussi :
Quel âge pour la garde alternée ?
Ajouter ou supprimer du texte à l’aide d’Acrobat DC

Il n’est pas rare de devoir modifier un document qui a été reçu en format PDF. Pour ce faire, vous avez besoin d’un éditeur PDF. Il est tout à fait possible de corriger, mettre à jour et ajouter du texte aux fichiers PDF à l’aide d’un logiciel tel qu’Adobe Acrobat DC. Cet outil est payé, mais est disponible en version d’essai, ce qui est suffisant pour les besoins « one shot ». De même, vous pouvez modifier la disposition des paragraphes sans nécessiter le document à l’origine.
Avec l’outil Modifier le texte et les images, vous pouvez Vous :
- Remplacer, modifier ou ajouter du texte
- Correction des fautes de frappe
- Modifier les polices et la taille des caractères
- Régler l’orientation
- Ajout d’exposants ou de notes
- Modifier les onglets et les structures de paragraphes
Autres éditeurs gratuits
De nombreuses solutions open source ne permettent pas l’édition de texte. En réalité, ils permettent simplement de supprimer le texte et de le remplacer par un nouveau texte, ou d’ajuster la taille et la couleur de la police.
Certaines solutions gratuites vous permettent d’annoter des fichiers PDF, d’ajouter des pages ou de les supprimer sans modifier le contenu d’origine. D’autres éditeurs comme Google Docs vous permettent simplement de copier du texte. Il n’est donc pas facile de trouver un logiciel qui fait tout et surtout gratuit. Beaucoup d’entre eux doivent souvent être utilisés en fonction de nos besoins.
AbleWord
AbleWord est le seul éditeur PDF gratuit qui peut ouvrir un PDF et le rendre entièrement modifiable. Il fonctionne particulièrement bien avec les fichiers PDF qui sont enregistrés à partir d’un format Word. Nous trouvons généralement un document très proche de l’original.
Lecteur Foxit
Foxit Reader est une (petite) alternative à Adobe Reader et beaucoup de gens la préfèrent. Il est plus facile à utiliser qu’un simple lecteur PDF, et offre également une variété d’outils intéressants. Le contenu ne peut pas être modifié, mais il est possible de parcourir du texte et d’ajouter un commentaire.
Visionneuse PDF Xchange
PDF-XChange Viewer est le concurrent direct de Foxit. Il y a presque les mêmes fonctions à commenter et à mettre en évidence.
PDF Bonbons
PDF Candy n’est pas mauvais pour les petites modifications (conversion, panoramique, ajout de filigranes…). Cependant, il montre très rapidement son Limite si vous avez des attentes élevées (texte, modification d’images…) ou si votre fichier dépasse 10 Mo.
Ingenido
Ingenidoc est une excellente alternative à PDF Candy si vous voulez apporter des modifications plus ou moins simples à un fichier PDF. Ce site web propre, ergonomique et rapide vous permet de modifier et de récupérer votre fichier PDF en seulement trois clics.
Contrairement à PDF Candy, Ingenidoc n’est pas conçu pour la conversion de fichiers ou l’ajout d’éléments tels que des filigranes. Cet outil vous permet de supprimer et d’ajouter rapidement des pages vierges à votre fichier.
Pour ce faire, vous devez d’abord vous connecter sur le site outils.ingenidoc.com. Ensuite, faites glisser ou télécharger votre fichier PDF et appuyez sur « Suivant » pour apporter les modifications.
Pour supprimer une page, cliquez sur l’icône Corbeille. D’autre part, cliquez sur « » pour ouvrir une page à ajouter.
Lorsque vous avez effectué les modifications nécessaires, cliquez sur Suivant pour commencer le téléchargement du fichier.
Il est important de noter que le site Web d’Ingenidoc ne contient pas de publicité et que vous n’êtes pas obligé de lancer un long processus de création de compte pour accéder à toutes ses fonctionnalités.
Ce site est développé par le département informatique du spécialiste de la documentation et de l’impression : l’imprimerie INGENIDOC. Ce dernier prend en charge les travaux d’impression placés sur le site Web Printme Easy.
LibreOffice
LibreOffice, le concurrent libre du package Office, peut être utilisé comme éditeur PDF. Contrairement à PDF Candy, il peut gérer des fichiers assez lourds. Le seul problème est qu’il transforme chaque ligne en un champ de texte. Il n’est donc pas très pratique de changer plusieurs dizaines de lignes.
PDF-Pro
PDF Pro est un logiciel en ligne gratuit qui vous permet de peut télécharger et modifier jusqu’à trois fichiers PDF.
FormSwift
FormSwift est une autre solution en ligne. Il fonctionne avec glisser-déposer et vous permet d’éditer directement dans le navigateur avant de le télécharger ou de le partager.
inkscape
Inkscape est un logiciel graphique vectoriel compatible avec Windows, Mac OS X et GNU/LinuxinkScape. Il dispose d’outils sophistiqués similaires à ceux d’Adobe Illustrator, CorelDRAW et Xara Xtreme. Il peut importer et exporter différents formats de fichiers tels que SVG, AI, EPS, PDF. Il est particulièrement intéressant de modifier, déplacer ou supprimer du texte et des images.
Éditeur PDF maître
Master PDF Editor vous permetd’ajouter du texte à un fichier PDF , d’insérer des images, de déplacer ou de redimensionner des objets ou d’ajouter des annotations. Vous pouvez également facilement créer des formulaires PDF et remplir : boutons, zones de texte, ajouter des cases à cocher…
Ajouter une signature à un fichier PDF
possibilité de signer directement un fichier PDF La permet d’économiser beaucoup de temps. Cela évite l’impression, la signature et la numérisation.
Vous pouvez vous connecter directement à partir d’Acrobat sur Windows, Mac, iPad, iPhone, Android, Chrome OS ou Linux.
Attention, nous parlons de signature électronique et non numérique. Les numériques sont sûrs et ont besoin d’une clé, contrairement à l’électronique, qui n’est finalement qu’un dessin qui se trouve sur votre fichier. Toutefois, ce type de signature est suffisant pour une grande majorité des procédures administratives. Certes, c’est une méthode dangereuse, mais pas moins que l’impression et le doobbling avec un stylo ! Mais c’est beaucoup plus rapide.
En fonction de votre système d’exploitation ou de votre appareil :
Signez un fichier PDF sous Windows avec Adobe Reader DC
Comment signer un document sous Windows avec Adobe Reader DC
- Ouvrez le document PDF dans Adobe Acrobat DC.
- Dans le volet droit, cliquez sur Remplir et signer.
- Cliquez sur Signer dans la barre d’outils et sélectionnez Ajouter une signature pour l’ajouter à Adobe Acrobat DC.
Il est possible de créer 3 types de signatures :
- Votre nom est écrit dans toutes les lettres
- Une signature tirée de votre souris ou de votre écran tactile.
- Image sélectionnée à partir d’une feuille de papier numérisée.
Une fois votre image sélectionnée, cliquez sur « Appliquer » et la case « Enregistrer la signature » est cochée. Cela vous permet de réutiliser d’autres documents.
Signer un PDF sur Mac avec l’aperçu
L’ outil d’aperçu vous permet d’annoter et de signer des fichiers PDF. Les amateurs d’Apple peuvent profiter d’un trackpad précis et sensible à la pression qui vous permet de dessiner des signatures avec plus de précision.
Comment signer un document sur Mac
- Ouvrez un document PDF dans Aperçu qui est généralement votre application par défaut
- Cliquez sur « Afficher la barre d’outils »
- Cliquez sur « Signer » dans la barre d’outils.
- Créez la signature en la dessinant sur le trackpad ou en l’enregistrant à partir d’un document numérisé
- enregistrer
Si Preview n’est pas votre tasse de thé, vous pouvez utiliser Adobe Reader DC pour iOS. Tout ce que vous devez faire est de suivre les mêmes instructions que sous Windows.
Connectez-vous sur iPhone et iPad avec Mail ou Adobe Fill & Sign
Il est possible de signer des fichiers sur iPhone ou iPad en utilisant la fonction de balisage Mail iOS. C’est très pratique, mais ne fonctionne que pour les documents dans Mail.
Pour ce faire :
- Ouvre le document PDF en tant que pièce jointe
- Appuyez sur la boîte à outils Balisage et réponse (en haut à droite)
- Appuyez sur le bouton de signature (en bas à droite) pour dessiner ou entrer votre nom
- Fait
Cette méthode plutôt limitée ne convient donc pas à toutes les applications. Adobe Fill & Sign est essentiel pour signer des fichiers en dehors des e-mails. Il vous permet de signer gratuitement un nombre illimité de documents, de dessiner une photo ou de la prendre :
- Installer Adobe Fill &
- Trouvez le document PDF et cliquez sur le bouton « Partager », puis sélectionnez « Remplir et signer »
- Appuyez sur le bouton Signature
- Lorsque vous avez terminé, appuyez sur « Partager » pour renvoyer le document à une autre application
Signatures d’entreprise sur iPhone et iPad avec SignNow
Certaines entreprises ont besoin d’un outil plus complet qu’Adobe Sign & Fill. SignNow est l’un des logiciels les plus performants sur le marché. Vous pouvez enregistrer jusqu’à 5 documents gratuitement. C’est petit, mais ça peut servir !
NB : Que ce soit votre solution sur Mac, iPhone ou iPad, si vous avez déjà créé votre signature à partir de votre Mac, elle se synchronise afin que vous n’ayez pas à la recréer.
Connexion PDF sur Android avec Adobe Fill & Sign
Android n’a pas d’application standard pour signer des fichiers PDF . Par conséquent, vous devez utiliser l’application Adobe Sign & Fill, dont les instructions se trouvent dans le paragraphe ci-dessus.
Tout comme avec la solution iOS a quelques limites. C’est pourquoi je recommande également SignNow si vous voulez obtenir un outil plus riche en fonctionnalités.
Signature PDF sur Chromebook avec HelloSign
Sur un Chromebook, il existe de nombreux logiciels qui peuvent être utilisés numériquement et peut être signé gratuitement. HelloSign est mon préféré. L’interface utilisateur est intuitive et dispose d’une application Chrome qui s’intègre à Google Drive. Jusqu’à 3 documents par mois sont gratuits.
Si vous n’aimez pas HelloSign, vous pouvez choisir DocuSign , qui fonctionne bien aussi, mais ne propose pas d’offre freemium.
Signatures pour les documents PDF sous Linux
Sur Linux, tout est toujours un peu plus compliqué, et signer un document ne fait pas exception, puisque la version officielle d’Adobe Reader pour Linux a été abandonnée. L’ outil Xournal est certainement le meilleur pour éditer un fichier PDF.
- Inscrivez-vous sur papier et numérisez pour Lin
- Nettoyer l’image (recadrer, enlever les ombres, rendre l’arrière-plan transparent…), par exemple, merci GIMP
- Installer Xournal
- Ouvrez PDF et cliquez sur Outils > Image
- Intégrer et repositionner l’image
Vous comprendrez donc que sur Linux, vous devez effectuer la numérisation. Mais après la numérisation, bien sûr, il peut être réutilisé.
Fusionner ou couper plusieurs fichiers PDF
Combiner PDF sous Windows
Avec la version d’évaluation d’Adobe Abrocat DC
Sous Windows, le meilleur moyen est d’utiliser Adobe Acrobat DC, qui reste le meilleur éditeur pour ce format de document. Pour rappel, il s’agit d’un logiciel payant, mais a une version d’essai gratuite qui vous permet d’éditer certains fichiers fichier PDF.
- Téléchargez et installez Adobe Acrobat DC.
- Ouvrez le logiciel et cliquez sur l’onglet Outils en haut à gauche
- Cliquez sur « Combiner les fichiers »
- Cliquez sur le bleu Bouton « Ajouter des fichiers » et sélectionnez les autres documents que vous souhaitez fusionner. Ils peuvent être dans un format différent de celui du PDF.
- Une fois les fichiers PDF sélectionnés, cliquez sur « Combiner »
- Enregistrer dans un nouvel emplacement et conserver le fichier d’origine
Avec d’autres outils gratuits
Si votre essai a expiré ou que vous souhaitez modifier régulièrement des fichiers PDF, il existe d’autres solutions gratuites telles que Perfect PDF Combine, Fusionner ou PDF Split.
Fusionner des fichiers PDF dans un MAC
Avec l’application de prévisualisation, vous pouvez faire de grandes choses à nouveau ! Combiner des fichiers est l’une des fonctionnalités les plus intéressantes.
- Ouvrez le Finder et sélectionnez tous les fichiers PDF à combiner
- Ouvrir tous les fichiers en mode aperçu
- Dans chaque fenêtre, choisissez Vignettes dans le menu Affichage
- Organisez les éléments à l’aide de Glisser-déposer des miniatures dans l’ordre
- Lorsque vous avez terminé, renommez le fichier nouvellement fusionné
Combiner des PDF en ligne
De nombreux outils pratiques en ligne facilitent la combinaison de fichiers. Vous n’avez pas besoin d’installer et de travailler avec tous les systèmes d’exploitation. Parmi eux :
- CombinePDF.com
- ilovepdf.com
- PDFmerge.com
Fichiers PDF séparés
Le fractionnement d’un fichier dans ce format est un peu plus complexe que les autres. Heureusement, si vous n’avez pas Adobe Abrocat, il y a d’autres conseils pour séparer les documents sans un seul dollar.
avec Chrome
- Faites glisser et déposez le fichier dans Google Chrome
- Cliquez sur Fichier > Imprimer
- Changez l’équipement cible et cliquez sur « Enregistrer au format PDF »
- Entrez la plage de pages qui est ajoutée à un nouveau (par exemple, si vous souhaitez extraire uniquement les 3 premières pages, tapez 1-3)
- enregistrer
Avec PDF Split
- Aller à splitpdf.com
- Faites glisser le fichier vers la « zone de dépôt »
- Entrez la partie de page du premier document que vous souhaitez créer
- Cliquez sur Plus pour créer un deuxième document et entrer les nouvelles sections. Cela vous permet de fractionner rapidement le PDF sans répéter le processus (contrairement à la méthode avec Chrome)
- Personnalisez les noms de fichiers à l’aide du
- Cliquez sur « Split » (ou fractionner en anglais)
Avec prévisualisation sur Mac
- Ouvrir le fichier en aperçu
- Cliquez sur l’onglet Affichage et sélectionnez « Vignettes ». Vous obtiendrez ensuite une liste de toutes les pages du fichier.
- Faites glisser chaque côté qui doit être divisé & Drop
- Toujours prévisualiser la première page du nouveau fichier
- Faites glisser les miniatures dans l’ordre souhaité
- enregistrer
Utilisation de CutePDF sous Windows
- Télécharger le logiciel CutePDF à cutepdf.com/products/cutepdf/writer.asp
- Cliquez sur « Téléchargement gratuit » et « Free Converter »
- Une fois le téléchargement terminé, exécutez le programme
- Ouvrez le document que vous souhaitez partager (Fichier > Ouvrir)
- Cliquez sur Fichier > Imprimer
- Changer l’imprimante cible en la remplaçant par CutePDF
- Saisissez les fourchettes requises
- Cliquez sur Imprimer pour enregistrer un nouveau document
- Répéter pour chaque fragment
Modifier le format d’un fichier PDF
Comment convertir des PDF en JPEG
La conversion d’un fichier PDF en JPEG est une manipulation très courante, car elle réduit considérablement le poids du fichier réduit. Cela se fait généralement tout simplement grâce à diverses solutions tierces intuitives et gratuites.
En ligne à Zamzar
Il y a beaucoup d’outils de conversion sur Internet, mais Zamzar est celui que je trouve le plus fiable et intuitif. Pas de publicités intrusives, pas de fioritures, nous allons directement au but ! Il peut être utilisé sur n’importe quel appareil, ordinateur, téléphone ou tablette et prend peu d’espace de stockage. Le seul défaut mineur est que la quantité de données à convertir en même temps est limitée. Par conséquent, il n’est pas nécessairement très approprié pour les fichiers très volumineux.
- Se aller à Zamzar
- Sélectionnez le PDF et ouvrez-le (onglet tabby ou glisser-déposer)
- Cliquez sur « Convertir les fichiers vers » et sélectionnez le format de fin souhaité
- Entrez l’adresse e-mail où vous recevrez le fichier converti
- veulent Démarrer la conversion
La conversion ne prend que quelques minutes pour les fichiers lourds.
Utilisation de l’outil de prévisualisation sur Mac
Comme d’habitude, macOS offre l’option la plus intuitive et la plus simple pour éditer un format. Aucun téléchargement n’est nécessaire, l’outil de prévisualisation fait tout le travail !
- Ouvrez un fichier PDF en aperçu.
- Dans l’onglet Fichier > Ouvrir
- Définissez le format sur JPEG.
- Enregistrer pour quitter. C’est tout !
Convertir un fichier PDF en fichier Word
Vous pouvez, bien sûr, utiliser Zamzar, mais il existe d’autres solutions.
conversion avec Acrobat
L’ utilisation d’Acrobat est le meilleur moyen de s’assurer que le formatage de votre conversion est aussi précis que possible. Cependant, seule la formule payante vous permet d’utiliser cette méthode. Pour une utilisation unique, vous pouvez utiliser le Utiliser la version d’évaluation (pendant 7 jours)
NB : Vous ne pouvez pas vous inscrire à plusieurs reprises. Par conséquent, considérez cela comme une option unique.
- Ouvrir PDF
- Cliquez sur « Exporter PDF » dans le volet droit.
- Sélectionnez Microsoft Word. Une boîte de dialogue affiche les options de mise en forme : Word 97-2003 (.doc) et Word 2013-2016 (.docx)
Remarque : Adobe reconnaît automatiquement le texte numérisé dans cette étape. Cependant, ce processus ne fonctionne pas tout le temps, parfois le nouveau document Word doit être reformaté.
Convertir avec Word
Nous n’y pensons pas, bien sûr, mais Microsoft Word est un excellent moyen d’ éditer des fichiers PDF dans des documents Word , à condition, bien sûr, que vous ayez la licence Office. Le formatage n’est pas toujours parfait, mais selon le type de fichier, il peut être largement suffisant :
- Lancez Word et cliquez sur Fichier > Ouvrir
- Ouvrir PDF
- Word essaiera automatiquement de convertir le contenu du fichier.
C’ est tout ! Facile, non ?
Convertissez avec des outils et des applications en ligne
Si vous n’avez pas de licence Acrobat ou Office, vous pouvez essayer l’un des programmes suivants dans leur formule freemium :
Nitro PDF à Word Ce convertisseur envoie le fichier converti directement à votre boîte aux lettres. Il est possible de le télécharger sans fin pendant 14 jours.
FormSwift À mon avis, c’est le meilleur éditeur du marché. Il vous permet de transformer un PDF en DocX très facilement. La conversion est directe et le compte d’essai est gratuit.
Petit-P En plus de la conversion, Smallpdf vous permet également de télécharger directement et d’exporter vers des solutions de stockage gratuites telles que Google Drive ou Dropbox. Tous les fichiers qui ont partagé leurs serveurs seront supprimés après une heure, donc c’est assez Bien sûr !
LightPDF Ce dernier outil se convertit non seulement au format Word, il peut également être converti en PNG, JPG, PPT et TXT. C’est gratuit, bien sûr ! C’est le couteau suisse que vous avez toujours avec vous.
DopPDF est un convertisseur intuitif qui n’est disponible que sur Windows. Comme PDF Creator, il agit comme une imprimante virtuelle et peut même convertir une page Web en PDF DoPDF . Il est également possible de configurer l’outil dans 33 langues disponibles.
PDF24 PDF24 est un outil gratuit qui fonctionne comme doPDF fournit également des fonctions d’édition (fusionner ou partager, supprimer des pages, signer…)
Convertir PDF en Excel
Si vous n’avez pas Adobe Acrobat (que fait-il à l’exception du café !) vous pouvez utiliser PDFTOExcel , un petit outil très facile à utiliser grâce à une interface propre et réfléchie.
- Ouvrez une fenêtre de navigateur et accédez à PDFToExcel.com.
- Cliquez sur « Télécharger et sélectionner un fichier PDF (le glisser-déposer fonctionne également)
- Deux barres de progression se suivent : une pour le téléchargement et une pour la conversion. Selon la taille du document, cela peut prendre un certain temps.
- Enfin, cliquez sur « Téléchargement gratuit »
Et c’est tout ! Le fichier PDF peut désormais être ouvert et modifié dans Excel.
NB : pdftoexcel.comml supprime tous les fichiers dans les 6 heures suivant le téléchargement. Toutefois, si les données sont sensibles, préférez une solution de conversion locale.
Convertir PDF en PowerPoint
PDF vers PPT vous permet de convertir des documents directs en ligne et offre de nombreuses fonctionnalités telles que la fusion, l’édition, le déverrouillage.
SmallPDF est, avant tout, un outil de compression qui a la particularité d’un maintenir une qualité d’image élevée. En plus de la compression, Smallpdf est capable de convertir des fichiers PDF en Word, Excel, PowerPoint et JPEG. Les documents convertis conservent un format complètement correct et peuvent être modifiés. SmallPDF offre une version gratuite, mais le coût de la formule Pro est si faible qu’il vaut la peine de considérer la puissance de l’outil.
Comment convertir des PDF en EPUB
Le format EPUB est destiné aux livres électroniques (liseuses). Avec ce type d’appareil, les fichiers PDF ne s’ouvrent pas nécessairement très bien. Il peut alors s’avérer nécessaire de les convertir en EPUB.
Calibre Open Source
Calibre est l’un des meilleurs logiciels pour la gestion des livres électroniques. C’est la base pour créer des livres électroniques, mais c’est aussi un excellent convertisseur pour passer du PDF à Word ou tout autre format.
Solutions en ligne
Le convertisseur de livres électroniques en ligne est un autre Solution pour générer facilement un fichier EPUB à partir d’un PDF, AZW ou TCR.
Zamzar, que j’ai mentionné ci-dessus, peut également être utilisé pour convertir en un fichier ePub.
Online Convert est l’une des options Web les plus fiables sur le marché et vous permet de convertir une grande variété de types de fichiers. En plus de convertir des fichiers PDF en EPUB, vous pouvez également effectuer des conversions telles que des fichiers DOCX en DOC.
Eubator pour Android
L’ application ePubator pour Android vous permet de convertir des PDF directement sur votre smartphone ou tablette. Il est également facile à utiliser, ce qui en fait une solution idéale pour ceux qui veulent convertir des fichiers PDF en déplacement.
Comment protéger un fichier PDF ?
SodaPDF
Si vous souhaitez chiffrer des données sensibles, SodaPDF est l’un des meilleurs outils en ligne pour protéger un fichier PDF. C’est très facile à utiliser utiliser et, bien sûr, gratuit !
- Sélectionnez un fichier à protéger et ajoutez-le à la zone appropriée en le glisser-déplaçant (ou téléchargez-le depuis votre ordinateur)
- Choisissez un mot de passe, de préférence long et complexe
- Téléchargez le nouveau fichier protégé qui peut être consulté dans votre navigateur. Il n’est alors valable que pour 24 heures.
Foxyutils
FoxyUtils répond de manière identique à SodaPDF en termes de fonctionnalité. Il permet également de chiffrer des fichiers PDF avec un mot de passe en téléchargeant simplement le PDF depuis votre ordinateur.
PDFMate
Il s’agit d’un programme gratuit qui peut non seulement intégrer des mots de passe dans des fichiers PDF, mais aussi les convertir à d’autres formats. Vous n’avez pas besoin de convertir PDF pour modifier ses paramètres de sécurité et activer un mot de passe. Il n’est disponible que pour Windows.
- En haut de la Ajouter PDFMate au PDF
- Rechercher et sélectionner PDF
- Dans le coin supérieur droit de la fenêtre, cliquez sur Paramètres avancés
- Dans l’onglet « PDF », cochez la case « Ouvrir le mot de passe »
- Cliquez sur OK dans la fenêtre Options pour enregistrer les nouveaux paramètres de sécurité.
- Choisir où enregistrer le fichier PDF protégé par mot de passe
- Cliquez sur Convertir
Mot
Vous n’y pensez pas pour la première fois, mais Word peut parfaitement protéger un PDF par mot de passe. Pour ce faire, il suffit d’ouvrir le PDF dans Word et d’aller à ses propriétés pour le chiffrer avec un mot de passe.
- Ouvrir Microsoft Word et PDF
- Microsoft Word vous demande si vous souhaitez convertir le fichier PDF en un formulaire modifiable. Puis cliquez sur « OK ».
- Ouvrez le menu Fichier > Enregistrer sous > Parcourir.
- Dans le menu déroulant Enregistrer sous, sélectionnez PDF (*.pdf)
- Nom PDF, puis cliquez sur Options
- Dans cette nouvelle fenêtre, cliquez sur la case « Chiffrer le document avec mot de passe ».
- Entrez le mot de passe deux fois
- Fermez la fenêtre et enregistrez le document
Chiffrer les fichiers PDF sous macOS
L’ application Aperçu fournit une fonctionnalité de configuration de chiffrement.
- Ouvrir le fichier PDF en aperçu
- Fichier > Exporter au format PDF
- Nommez le fichier et choisissez son emplacement
- Cochez la case Chiffrer (si elle n’est pas visible, utilisez le bouton Afficher les détails)
- Entrez un mot de passe
- enregistrer
Simple, rapide, efficace !
4.5 / 5 ( 4 Wahlen )